[ad_1]
Duet AI can suggest and rewrite text, fix errors and recommend ways to improve wording.
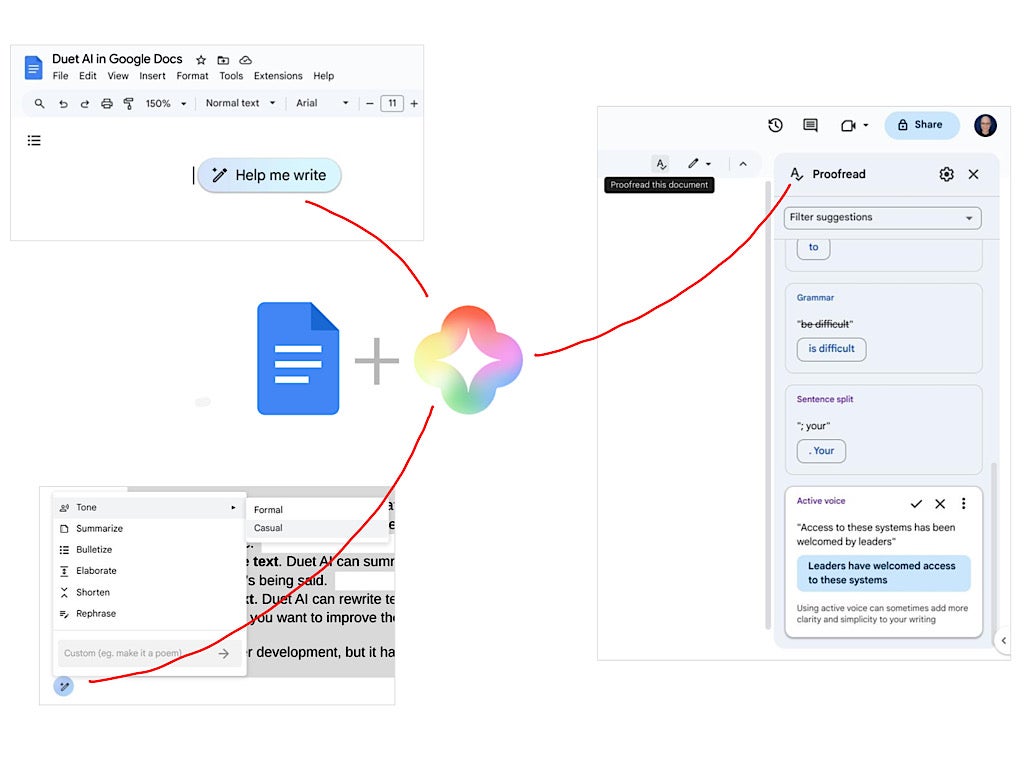
Google made Duet AI generally available in late August 2023. The features add generative artificial intelligence capabilities into various Google Workspace apps, including Gmail, Google Docs, Google Slides, Google Sheets, Google Chat and Google Meet. Duet AI is an add-on available to many editions of Google Workspace.
In Google Docs, Duet AI can create, modify and proofread text. If Duet AI has been added to your Google account, try the following features in Google Docs on the web.
Jump to:
How to generate text with Help Me Write in Google Docs
1. Select the Help Me Write button to the left of the text.
2. Enter instructions that describe the text you seek. Keep your prompt specific yet brief – a short sentence or two.
3. Choose the Create button when ready.
4. After a few moments, Duet AI will display either:
a. Response text or
b. The message “We’re still learning and can’t help with that. Try another request.” When this appears, edit your entry and try again.
5. Optionally, you may:
- Select the Refine button, which provides access to a Retry option along with all the features covered in the next section, too. When you make any of these refinements, be aware that the system replaces the initial response text. Because the temporary text gets replaced, it may make sense to Insert generated text, then refine it from within the Google Doc, rather than within the Help Me Write window.
- Click the initial prompt and modify it to generate different text.
6. If you find the response useful, select Insert (Figure A) to add the text into your Google Doc.
Figure A
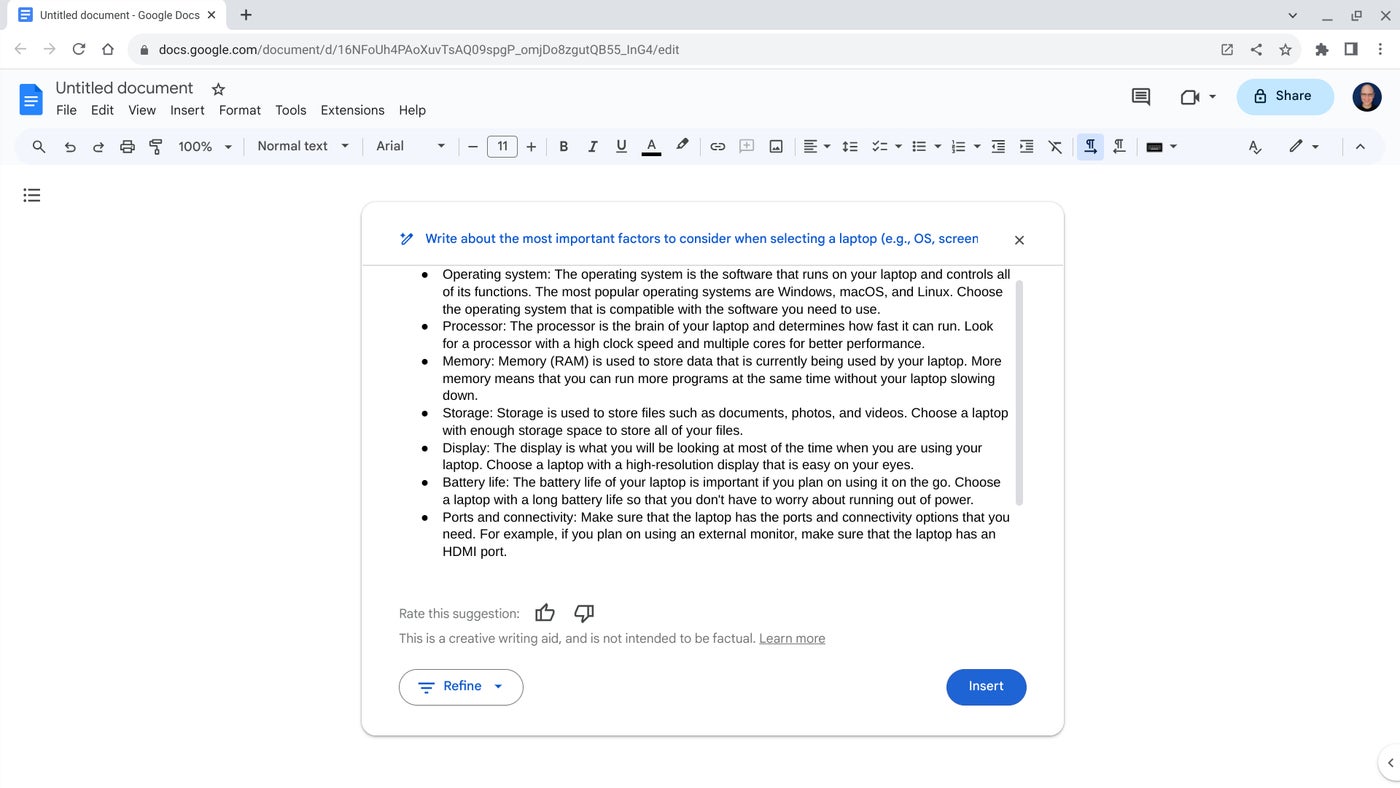
Help Me Write responses tend to be brief and may draw from document content. In testing, responses generated contained fewer than 400 words, so Help Me Write might best be used for starter ideas and drafts. (There’s a reason the feature is called Help Me Write rather than Write It For Me.) Additionally, Duet AI sometimes references document content in the response, which can tilt the text toward relevancy, but at the risk of redundancy.
How to rewrite text with Duet AI in Google Docs
1. Select text within a Google Doc. Often, you’ll want to select a sentence or more.
2. Select the Help Me Rewrite button; it is the same icon that serves as the Help Me Rewrite button when no text has been selected.
3. Choose a menu option (Figure B):
- Tone: Formal or Tone: Casual to tweak word choices as described.
- Summarize to distill the key points.
- Bulletize to restructure as bullet points.
- Elaborate to expand text. This is especially useful for a phrase or sentence or two.
- Shorten to condense to core concepts.
- Rephrase to explore alternative wordings.
- Custom to add your own rewrite approach. This lets you enter a task you want Duet AI to attempt. For example, you might try Make It A Poem, Make It Like Shakespeare or Make It More Encouraging. While not every option works well, the custom option lets you explore creative tweaks to your text.
Figure B
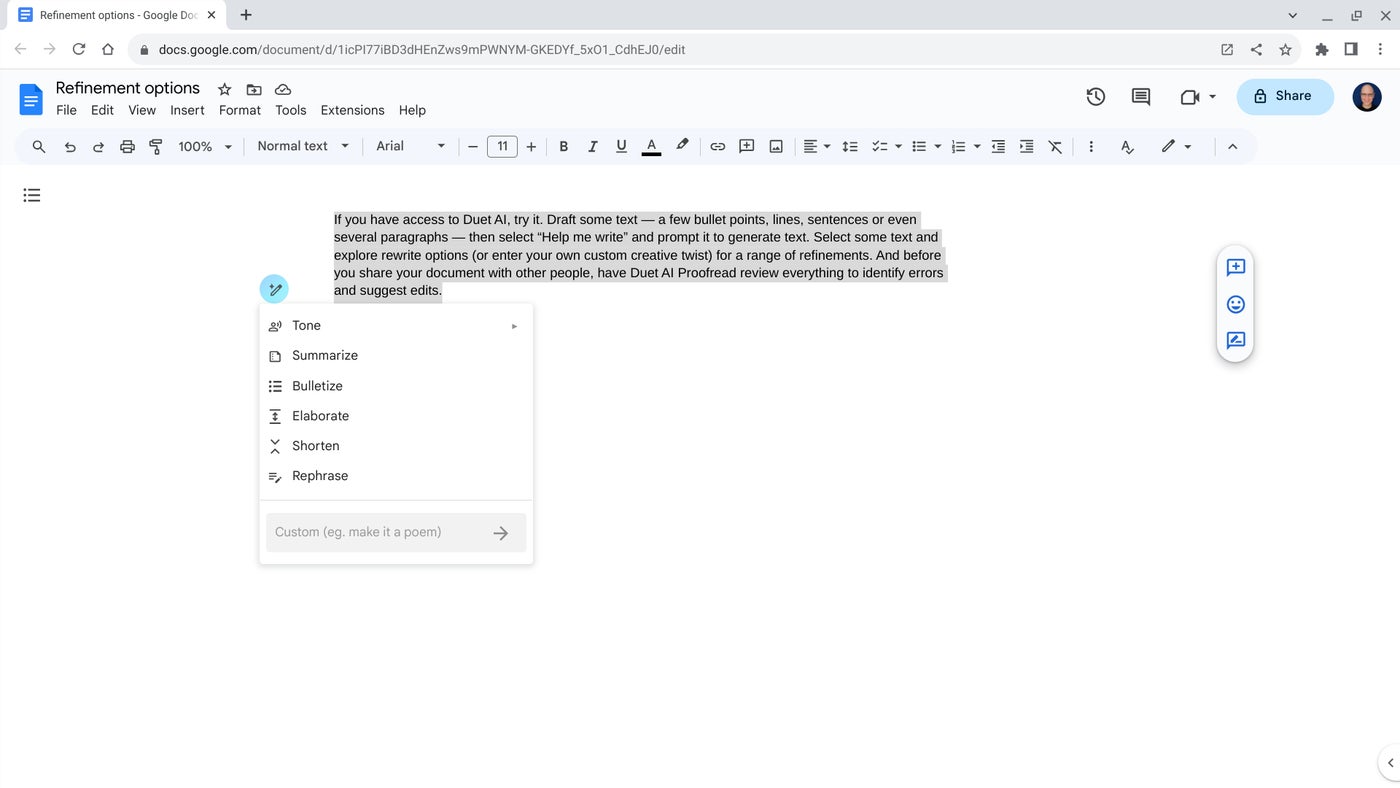
4. The system will display the selected modification.
5. You may then choose from three options:
- Insert to add the generated text below your originally selected section.
- Replace to remove the originally selected section and use the generated text instead.
- Refine which lets you select a rewrite menu option, as above, again.
How to proofread text with Duet AI in Google Docs
Once your draft is ready for review, use Duet AI Proofread to identify possible errors and suggest improvements. Spelling and grammar detection work much as they have historically in Google Docs. The Duet AI Proofread feature can also review:
- Wording to suggest different words.
- Active Voice to replace passive voice with active voice.
- Conciseness to eliminate extraneous words.
- Sentence Split to simplify sentence structures.
1. Select Tools | Proofread | Proofread This Document. Alternatively, select the proofread icon — a capital letter A with a checkmark below it — from the menu.
2. The proofread side panel will display to the right of your Google Doc (Figure C).
Figure C
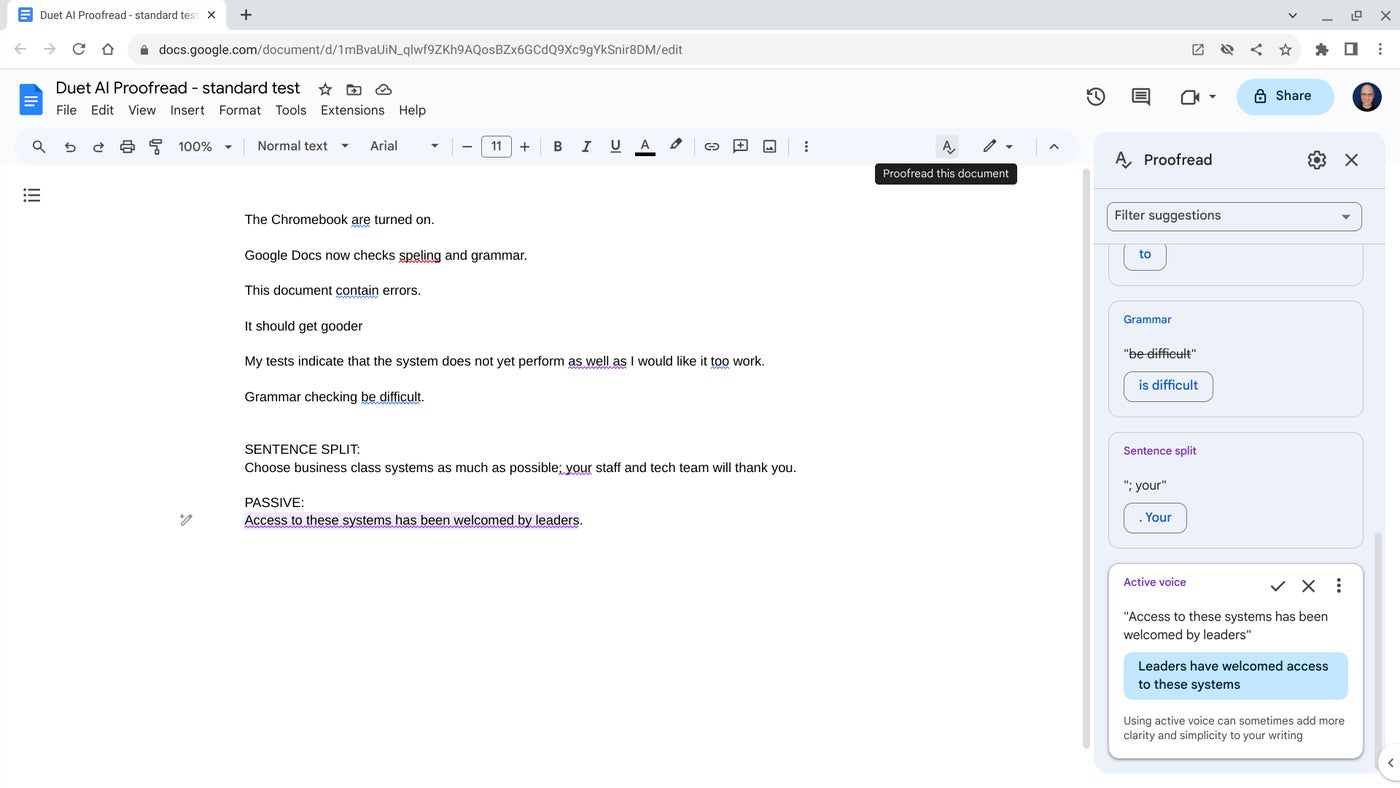
3. For each identified issue, you may choose from these options (Figure C):
- Accept the change either by selecting the checkmark or the changed word or phrase in blue.
- Reject the change by selecting the X.
- Access the three-dot more menu to turn off a category of suggestions or give feedback to the development team.
Give Duet AI context and guidance
Duet AI works best with a bit of context and guidance. For example, after I drafted the sections written above, a “Help me write” prompt of “Write an introductory paragraph to the rest of the article” returned the following accurate and straightforward paragraphs (keen observers will notice Duet AI uses the Oxford comma):
Duet AI is a powerful tool that can help you with your writing in Google Docs. It can help you generate text, rewrite text, and proofread your work. In this article, we will cover how to use Duet AI for each of these tasks.
We will start by covering how to generate text with Duet AI. This is a great way to get started on a writing project or to come up with ideas. We will then cover how to rewrite text with Duet AI. This can be helpful if you want to improve the tone, style, or clarity of your writing. Finally, we will cover how to proofread your work with Duet AI. This can help you catch errors in grammar, spelling, and punctuation.
We hope that this article will help you get the most out of Duet AI in Google Docs.
Experiment with Duet AI
If you have access to Duet AI, try it. Draft some text — a few bullet points, lines, sentences or even several paragraphs — then select Help Me Write and prompt it to generate text. Select some text and explore rewrite options, or enter your own custom creative twist for a range of refinements. And before you share your document with other people, have Duet AI Proofread review everything to identify errors and suggest edits.
Mention or message me on Mastodon (@awolber) to let me know what your experience with Duet AI in Google Docs has been. Which of the three sets of features — Proofread, Help me write or rewrite — do you use most often? Which do you find most helpful?
[ad_2]