[ad_1]
Google offers many mobile apps for iPhone, such as Gmail, Calendar and Google Drive. But not many people realize you can use several Apple apps on a Chromebook, too!
Your choice to use an iPhone and a Chromebook produces a multi-platform challenge, since the platforms are controlled by Apple (iOS) and Google (ChromeOS), respectively. Sign-ins, settings and data tend to sync more seamlessly when you stick to a single ecosystem, such as either Apple (an iPhone and a Mac) or Google (an Android and a Chromebook) devices. Multi-platform life can be a bit more complicated.
In my experience, plenty of people realize Google’s apps work on the web and on major mobile platforms. Far fewer people are aware that several key Apple apps may be accessed from a browser. Both scenarios are covered below.
Jump to:
Google-centric: Use Google apps on a Chromebook and iPhone
The simplest way to use a Chromebook and iPhone together is to leverage Google accounts and apps, since they tend to work smoothly on both devices.
PREMIUM: Your business may need a mobile device security policy.
On a Chromebook, of course, all the apps work in the browser as you expect. Sign in with a Google account and then access Gmail, Google Meet, Chat, Calendar, Drive, Docs, Sheets, Slides, Keep, Photos, as well as nearly every other Google service, including Maps, YouTube and YouTubeTV (Figure A).
Figure A
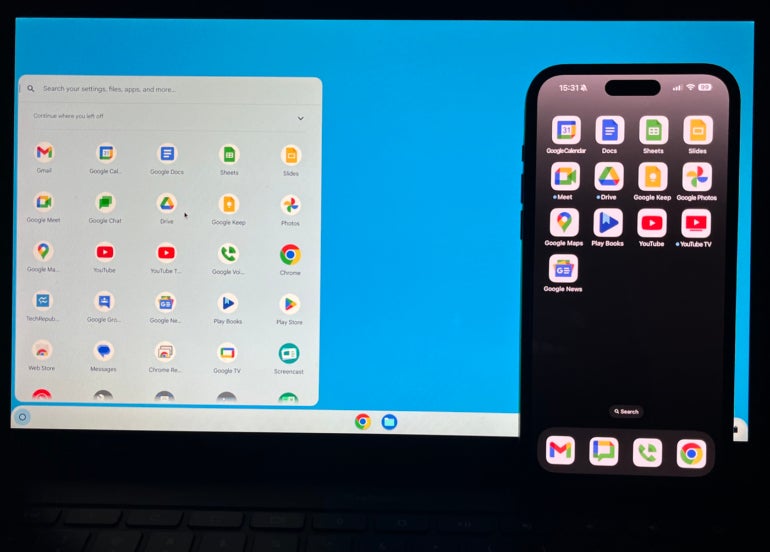
On an iPhone or iPad, you can sign in with your Google account within Apple’s apps, such as Mail and Calendar — or install the iOS apps that Google provides. Nearly all of Google’s apps are available from the iOS apps store, as shown in Figure A. Additionally, you’ll likely want to install Chrome and set it as your default browser. You may choose to sync your browser history, bookmarks and passwords between Chrome on iOS and a Chromebook.
Limitations of a Google-centric approach
There are, however, a couple general limitations to be aware of when using a Chromebook and iPhone with Google’s apps as your main solution. For example, Google intends for you to create and edit Google Forms and Google Sites in a desktop-class browser. The company also often releases application features on the web first, with mobile app support added later.
If you do choose a Google-centric approach for apps on an iPhone, I recommend you rely on Apple for at least two core services:
- Enable iCloud backup on your iPhone to automatically save data, apps and photos to iCloud.
- Enable Find My on your iPhone to ensure you can remotely locate, lock, ring or erase your iPhone if lost or stolen.
Apple-centric: Use Apple apps on an iPhone and Chromebook
Alternatively, you may prefer an Apple ID and Apple apps as your primary set of software and services. Sign in to your iPhone, and use Mail, Calendar, iCloud Drive, Pages, Numbers, Keynote, Photos and Reminders, among other apps (Figure B).
Figure B
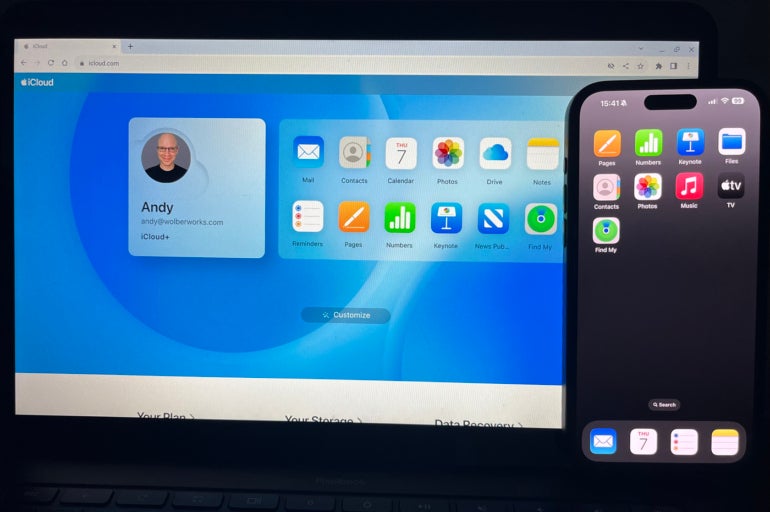
When you want to use your Chromebook, you will still need a Google account to sign in to the device. Then, open Chrome and log in to icloud.com with your Apple ID and password. You may need your iPhone nearby to approve access.
As you sign in, you may select options to keep your Apple account signed in and to trust the computer — enable both to minimize the number of prompts you’ll receive to reauthenticate.
SEE: Here’s how to associate an Apple ID with a second new or reset iPhone.
Once signed in, you may select from any of the iCloud apps displayed (Figure B). As of late April 2022, these include Mail, Contacts, Calendar, Photos, iCloud Drive, Notes, Reminders, Pages, Numbers, Keynote, News Publisher and Find iPhone.
Note that News Publisher is for people who provide content to Apple News. Access to Apple News and News+ requires an Apple device.
Otherwise, you may use each of these apps while signed in to iCloud in the Chrome browser to:
- Send an email.
- Manage your calendar and reminders.
- Take notes.
- Create, edit and collaborate on documents, spreadsheets and presentations.
- View, download or upload files to iCloud Drive.
Apple Music and Apple TV+ subscribers may also sign in and use those services on a Chromebook.
Limitations of an Apple-centric approach
There is one significant limitation to be aware of when using an iPhone and Chromebook with Apple’s apps as your main solution: The lack of access to significant Apple apps on a Chromebook.
Apple’s messaging and meeting apps, iMessage and Facetime, aren’t available on non-Apple platforms. Moreover, Safari isn’t available on Chrome OS. If you want your browser history, bookmarks or passwords to sync, you’ll either need to use Chrome on an iPhone or use a third-party browser with an Android app, such as Firefox, that can be installed on a Chromebook. Apple Maps works only on Apple devices; although, you can go to DuckDuckGo.com on a Chromebook and search for an address, since DuckDuckGo results rely on Apple Maps.
What’s your experience?
If you use both a smartphone and laptop, what platforms do you prefer for each? Do you stick with a single ecosystem (e.g., all in on Apple or Google) or a mix? Are there other core apps you find either helpful—or notably missing—on one platform or the other? Let me know what your experience has been, either in the comments below or on X (@awolber).
[ad_2]